ExcelSend takes data from your spreadsheet and uses it to populate your message and decide where to send it. This gives you the power to fully customize your message to your recipient enabling a rich, engaging and relevant way of communication.
For example – suppose you have a spreadsheet or table with 4 columns: first, last, phone and balance.
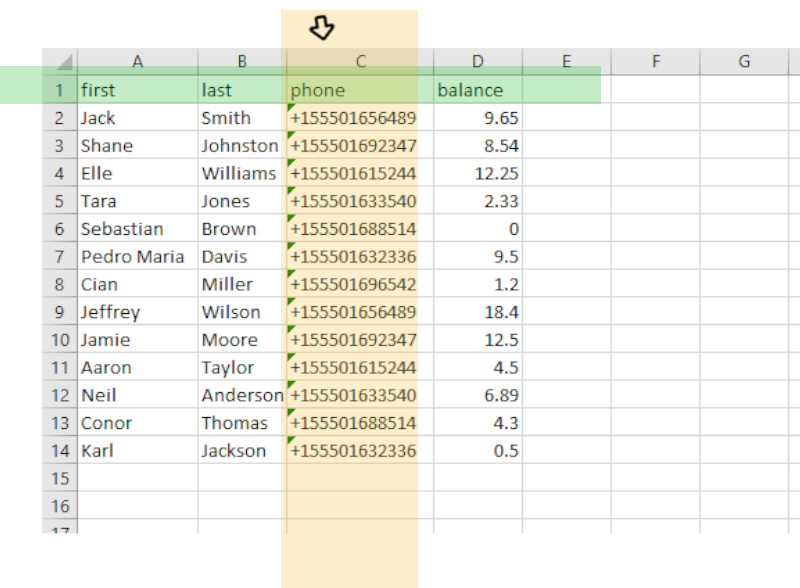
Hi ^^first^^, training tonight is cancelled because of social distancing concerns. Stay Safe
Would result in the first contact receiving the following text message:
Hi Jack, training tonight is cancelled because of social distancing concerns. Stay Safe
When composing your message there is a shortcut to typing in merge fields. Simply click on the drop-down control and ExcelSend will show you the available fields from your spreadsheet. Click on the one you want to use and it is inserted in to your text message.
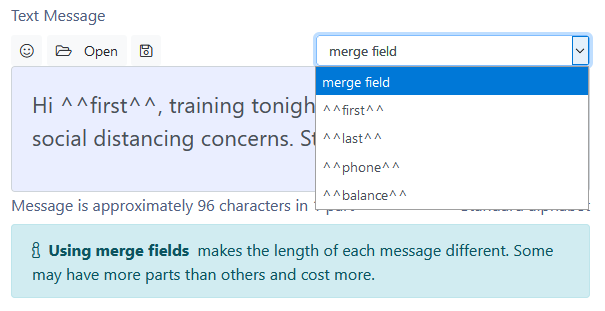
A basic merge field just contains the name of the field – e.g. ^^balance^^. However, you can also add format specifiers to alter the way the field is displayed. This may be necessary for numbers or dates. To alter the balance field so that it shows as a currency value you would use
^^balance{n:c}^^